2021. 11. 26. 15:56ㆍ팁

이번 2021년 하반기에 새롭게 출시한 M1 Max가 탑재된 MacBook Pro 14 인치를 구매하였습니다. 거의 10년 가까이 윈도우만 사용해 오던 저로써는 MacOS가 상당히 낯설게 느껴지지만, 맥북 사용 시 설정해두면 매우 편한 기능들과 팁들을 공유해 볼까 합니다.
도움이 되는 기본 설정
Finder 폴더 먼저 보기
Finder -> 환경설정 -> 고급 -> 폴더 우선 정렬 -> 윈도우에서 선택
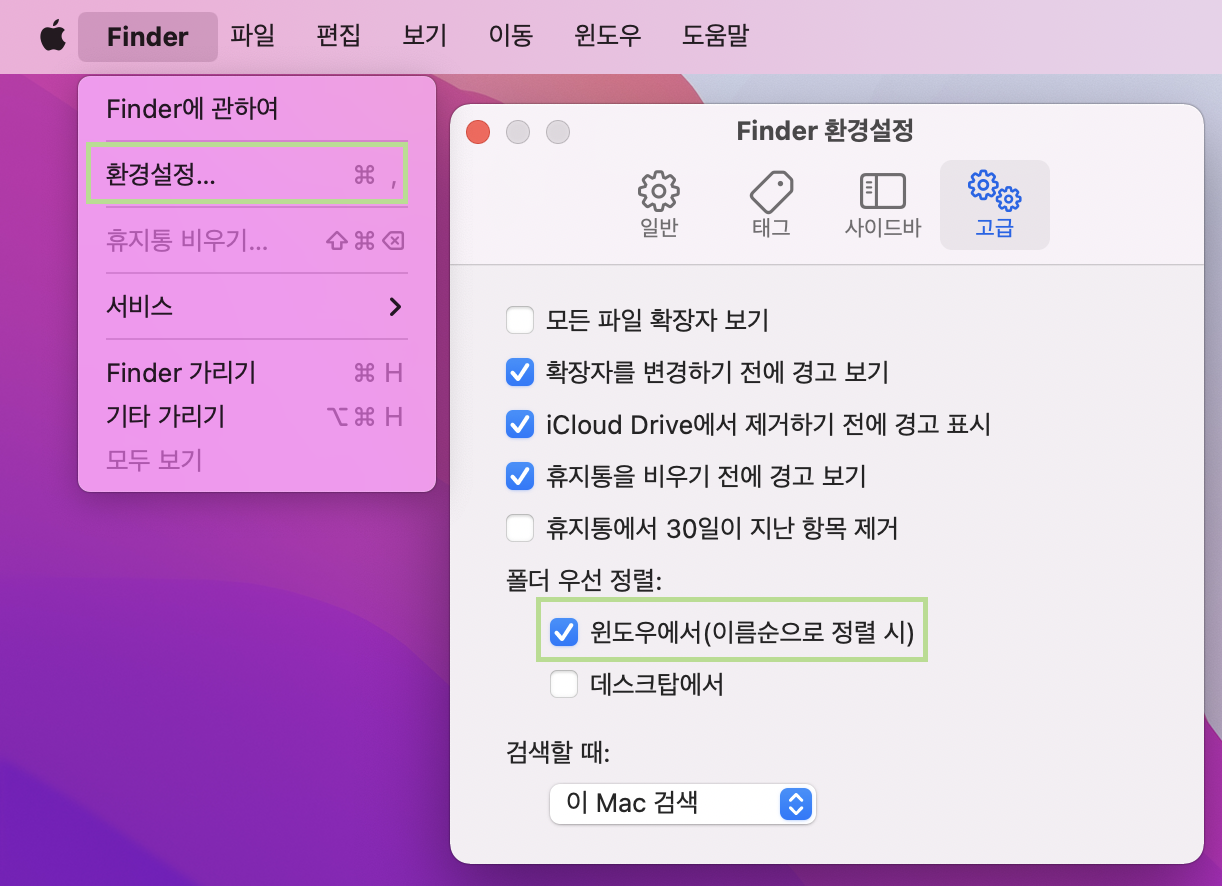
Finder에서 윈도우 처럼 폴더가 먼저, 그다음 파일들이 표시됩니다.
Finder 폴더 & 파일 정렬
Finder -> 우클릭 -> 보기 옵션 -> 정렬 -> 이름 (혹은 편한 걸로) 선택
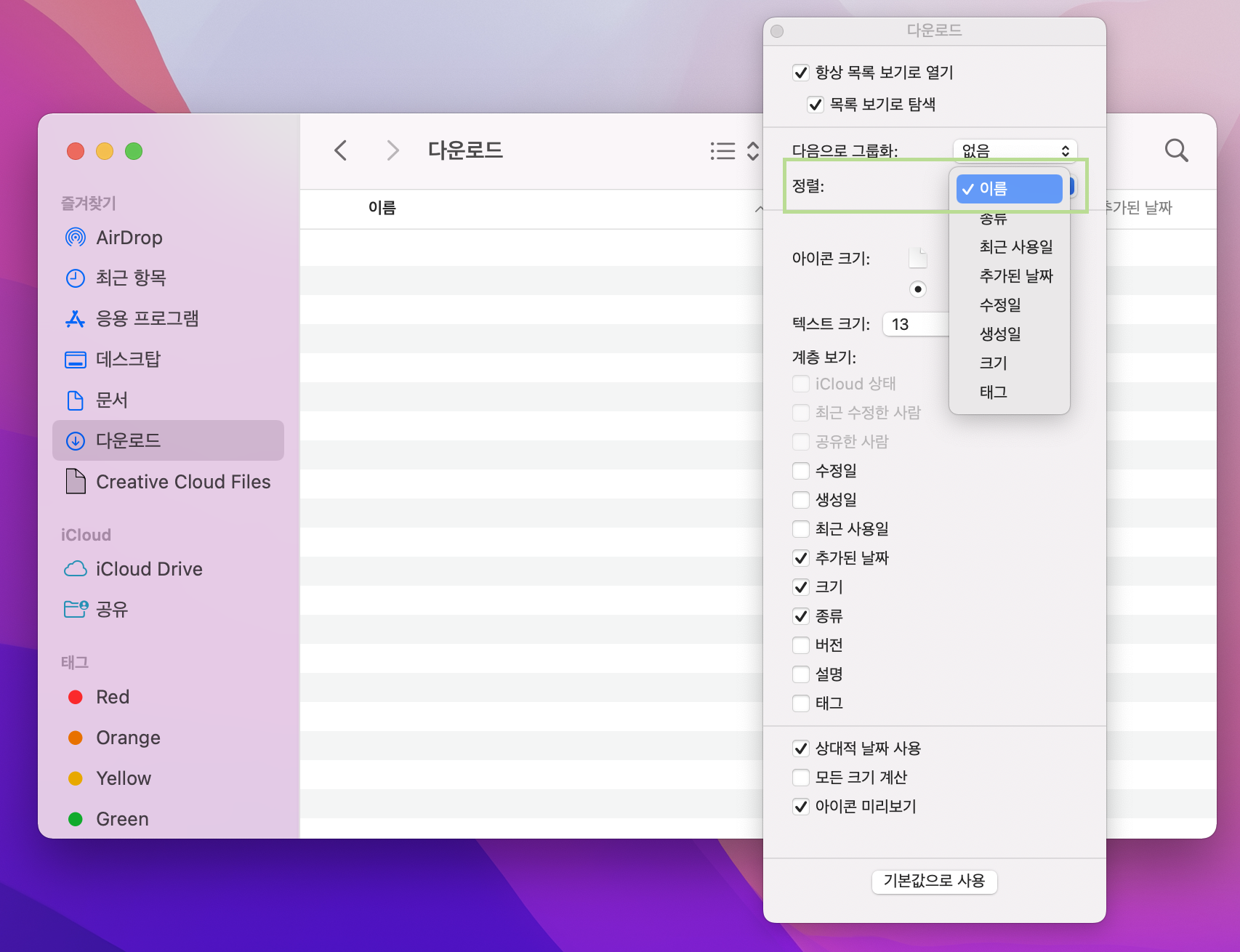
Finder에서 폴더와 파일들이 이름순으로 정렬됩니다.
Finder 경로 막대 & 상태 막대 표시
Finder -> 메뉴바 -> 보기 -> 경로 막대 표시 & 상태 막대 표시 활성화
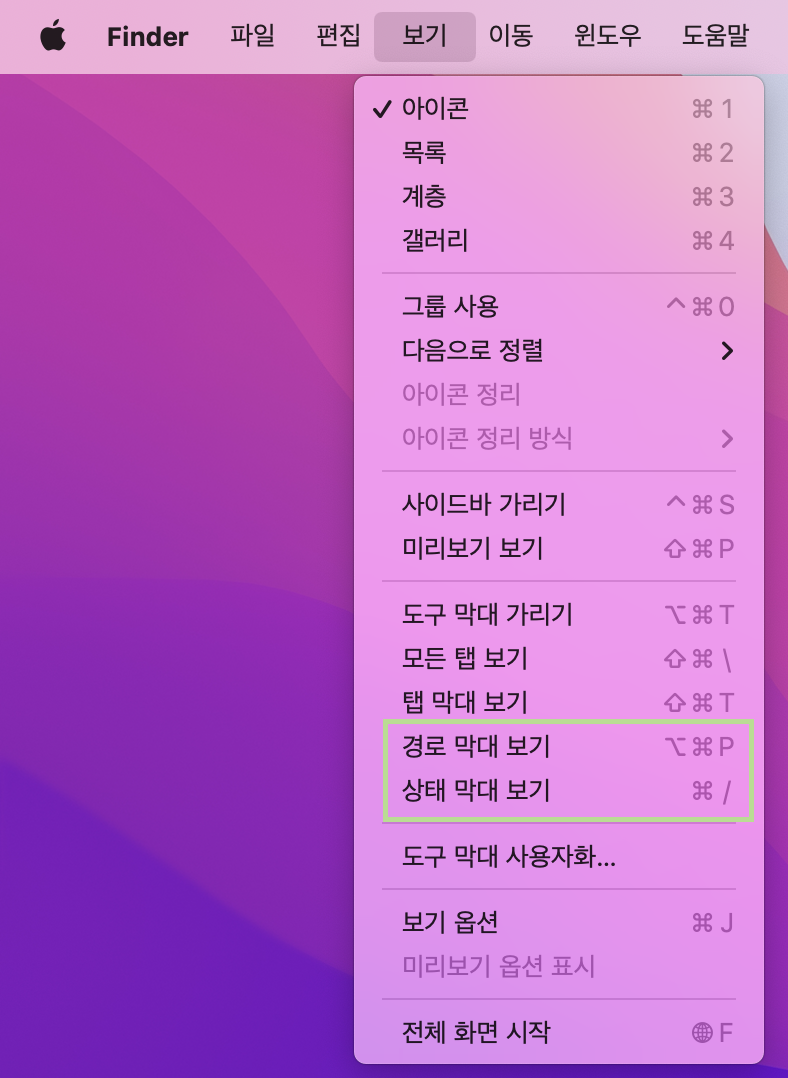

위처럼 하단에 유용한 정보들이 추가적으로 표시됩니다.
메뉴 막대 아이콘 꺼내기
시스템 환경설정 -> Dock 및 메뉴 막대 -> 원하는 항목 -> 메뉴 막대에서 보기

메뉴 막대에 유용한 아이콘들을 표시하거나 숨길 수 있습니다.
메뉴 막대 배터리 퍼센트 표시
시스템 환경설정 -> Dock 및 메뉴 막대 -> 배터리 -> 퍼센트 보기
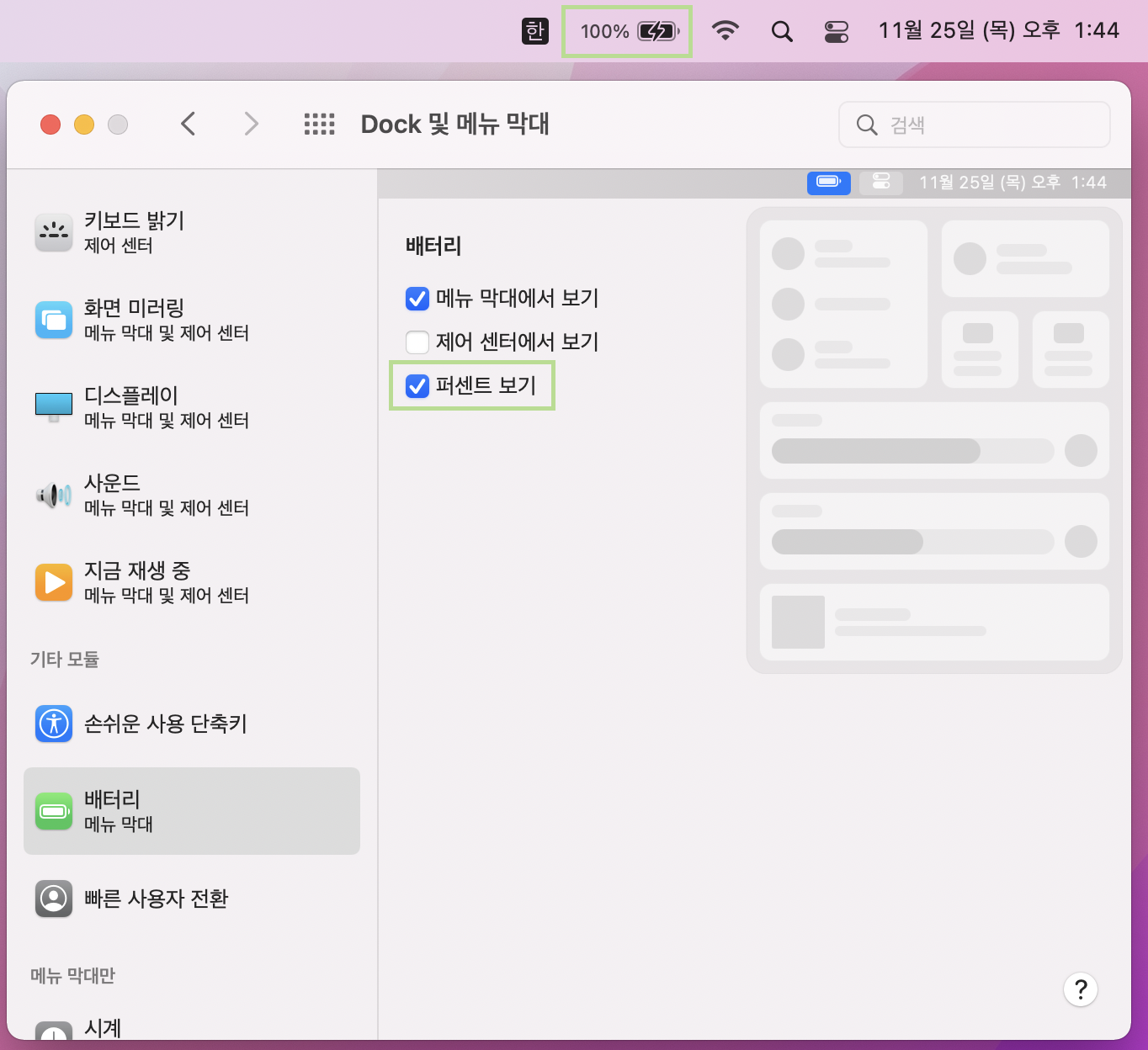
메뉴바 배터리 아이콘 옆에 퍼센트를 표시할 수 있습니다.
쉽게 데스크탑 보기 — 핫 코너
시스템 환경설정 -> Mission Control -> 핫 코너 -> 왼쪽 혹은 오른쪽 아래를 데스크탑으로 설정
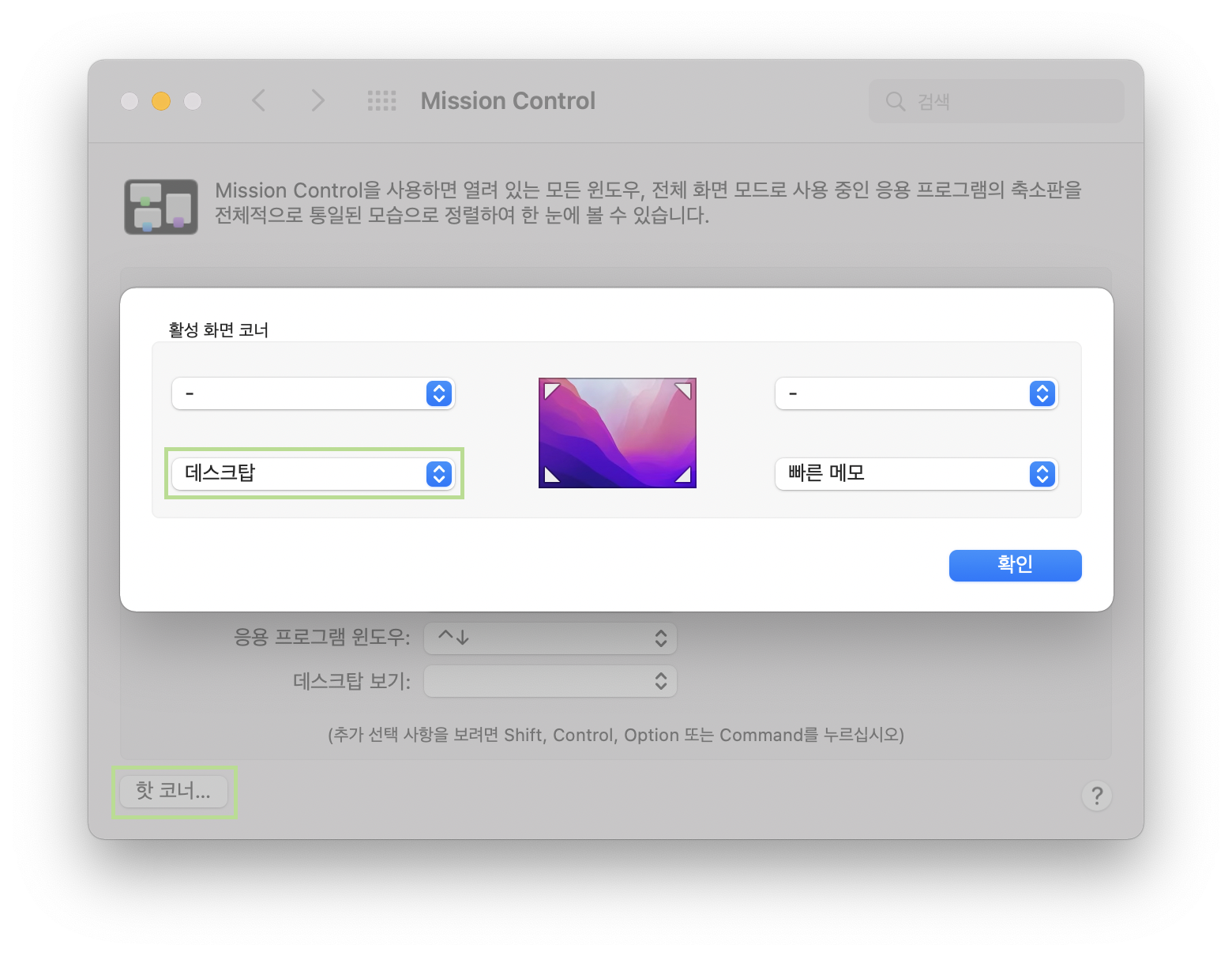
윈도우에서 오른쪽 구석에 마우스를 올리면 바탕화면이 보이는 것처럼 바탕화면 보기를 설정할 수 있습니다.
확대 기능
시스템 환경설정 -> 손시운 사용 -> 확대/축소 -> 확대/축소 체크 -> Control 키 지정
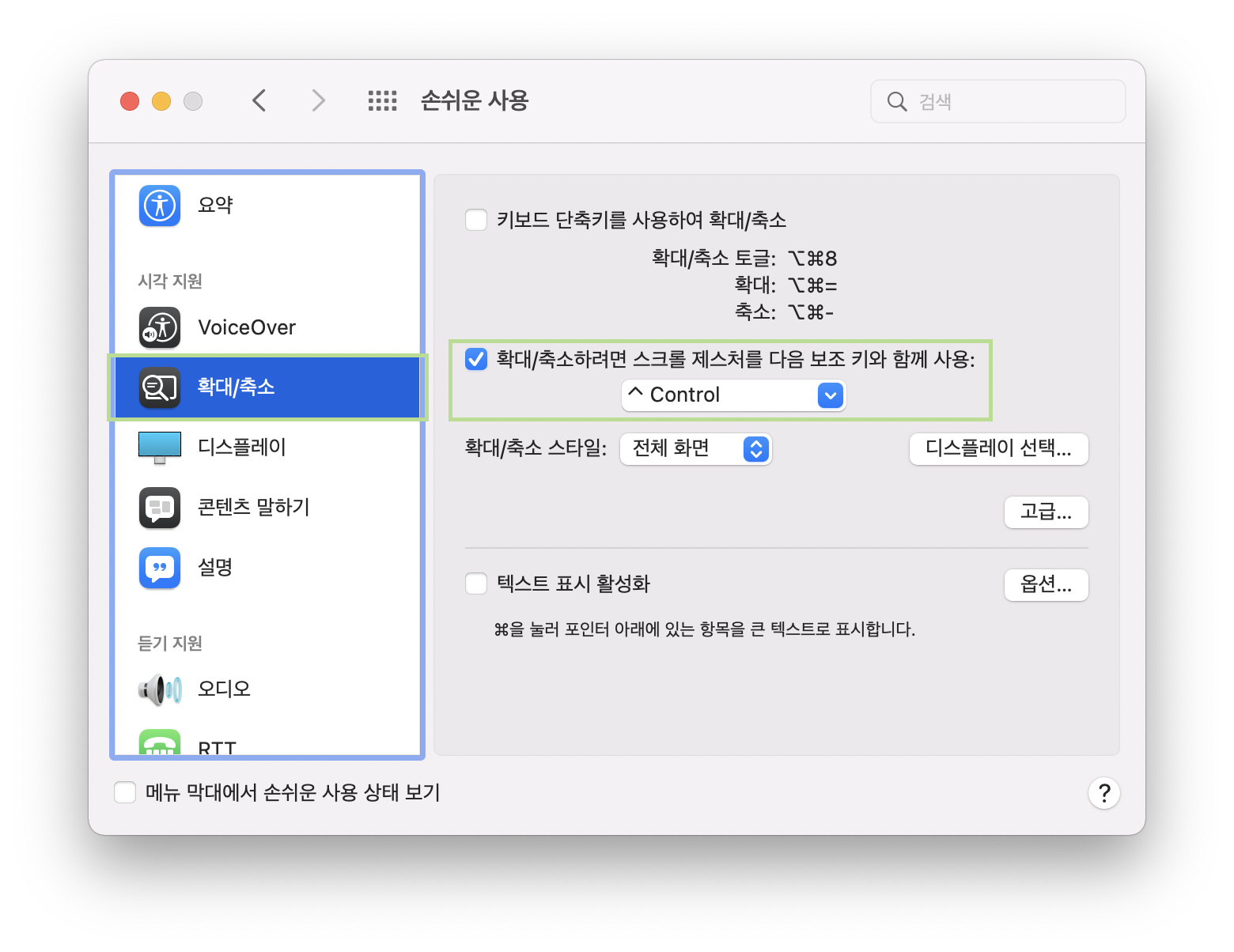
Control 키를 누르고 두 손가락을 사용하여 위/아래로 스크롤하면, 확대 기능을 사용할 수 있습니다.
세 손가락으로 창 / 폴더 옮기기
시스템 환경설정 -> 손시운 사용 -> 포인터 제어기 -> 트랙패드 옵션 클릭 -> 드래그 활성화 체크 -> 세 손가락 으로 드래그하기 선택
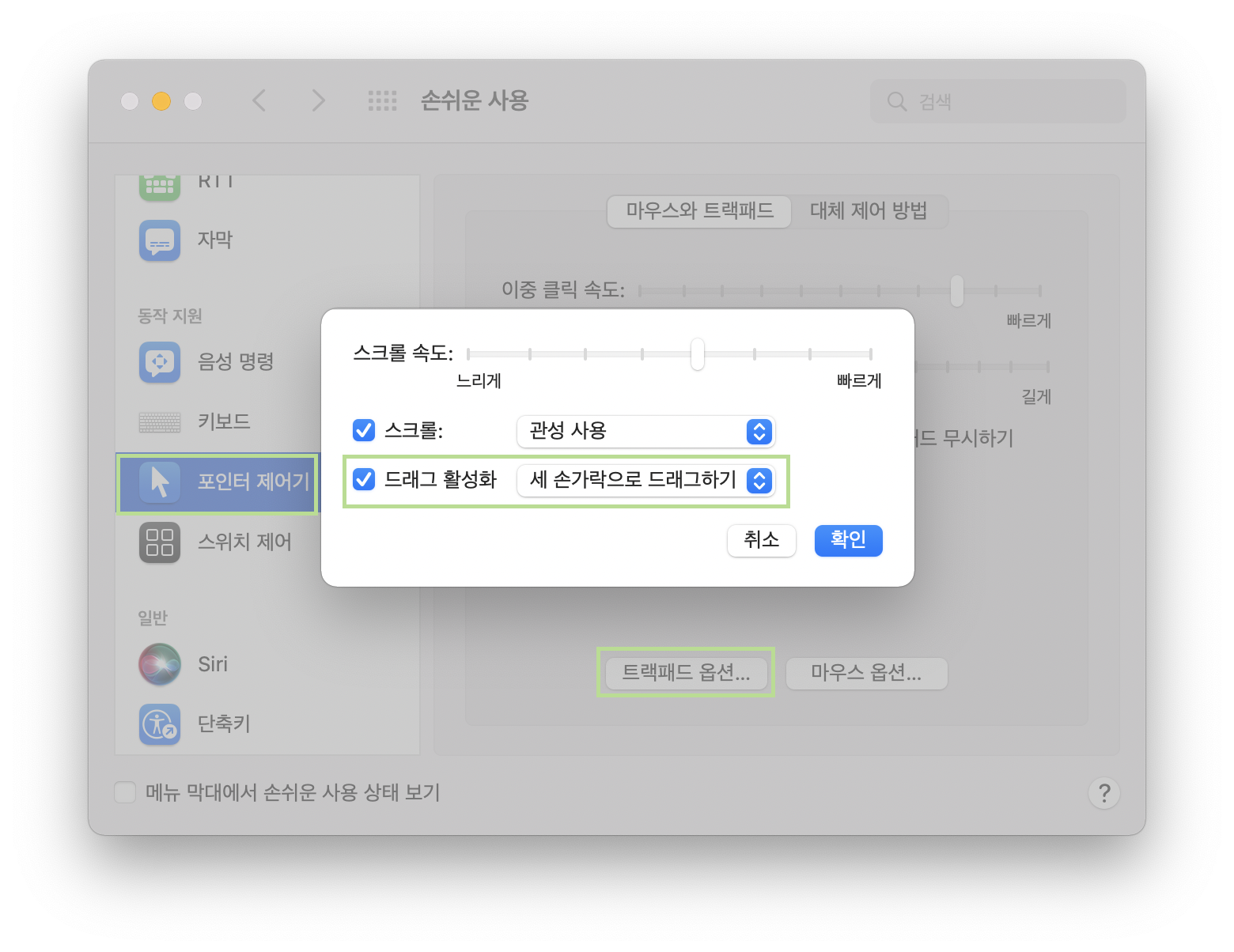
폴더나 창을 선택 후, 세 손가락을 드래그하여 옮길 수 있습니다.
iCloud 데스크탑 및 문서 폴더 해제
시스템 환경설정 -> Apple ID -> iCloud Drive -> 데스크탑 및 문서 폴더 체크 해제
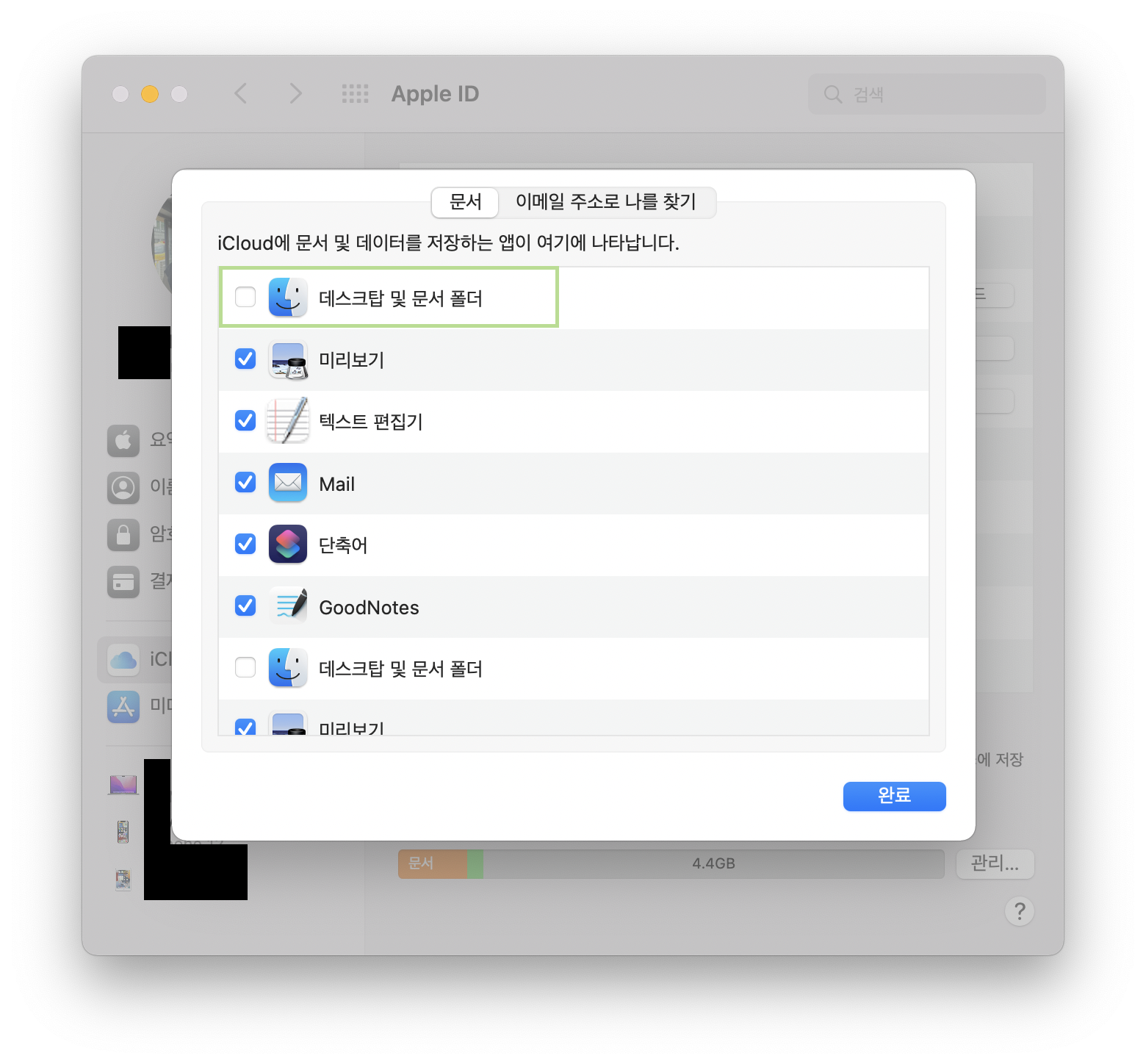
바탕화면에 저장되는 파일들이 iCloud에 동기화되는 것을 막아, iCloud의 용량이 급속도로 증가하는 것을 막을 수 있습니다.
데스크탑 정리 — 스택 기능
데스크탑 우클릭 -> 스택 사용
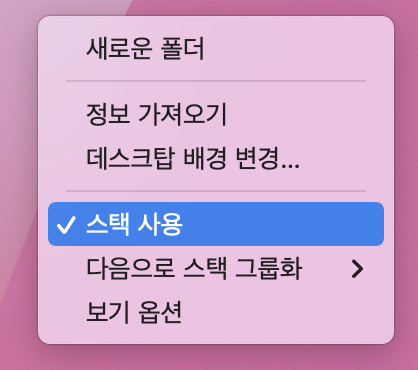
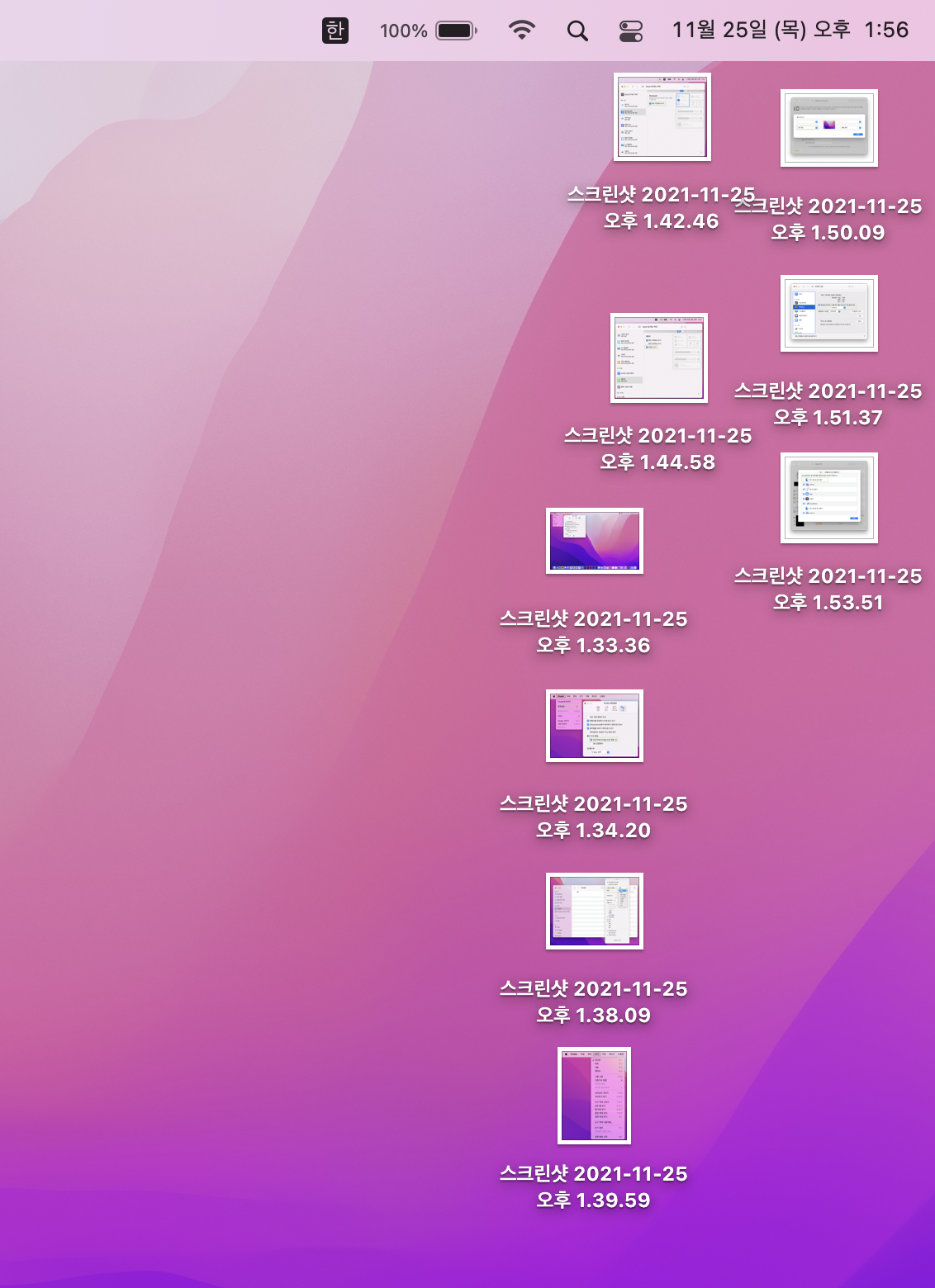
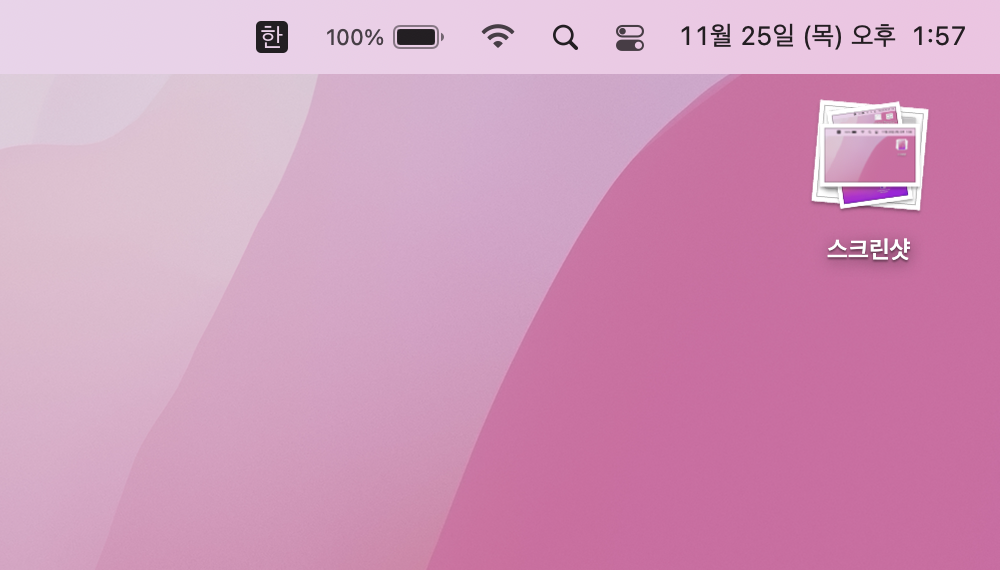
위처럼 바탕화면에 있는 파일들을 스택으로 정리할 수 있습니다.
음악 기본 앱 변경
음악 파일 우클릭 -> 정보 가져오기 -> 다음으로 열기 -> QuickTime Player 선택 -> 모두 변경 클릭
유용한 팁들 & 단축키
스크린샷 찍는 법
전체 화면: Command + Shift + 3 (#)
부분 화면: Command + Shift + 4 ($)
특정 윈도우: Command + Shift + 4 ($) + Space
(생각보다 기억하기 힘들더라구요...;;)
미리보기 기능 (스페이스 바 활용하기)
미리보고 싶은 영상, 사진, 폴더 등을 선택 후 스페이스바 누르기
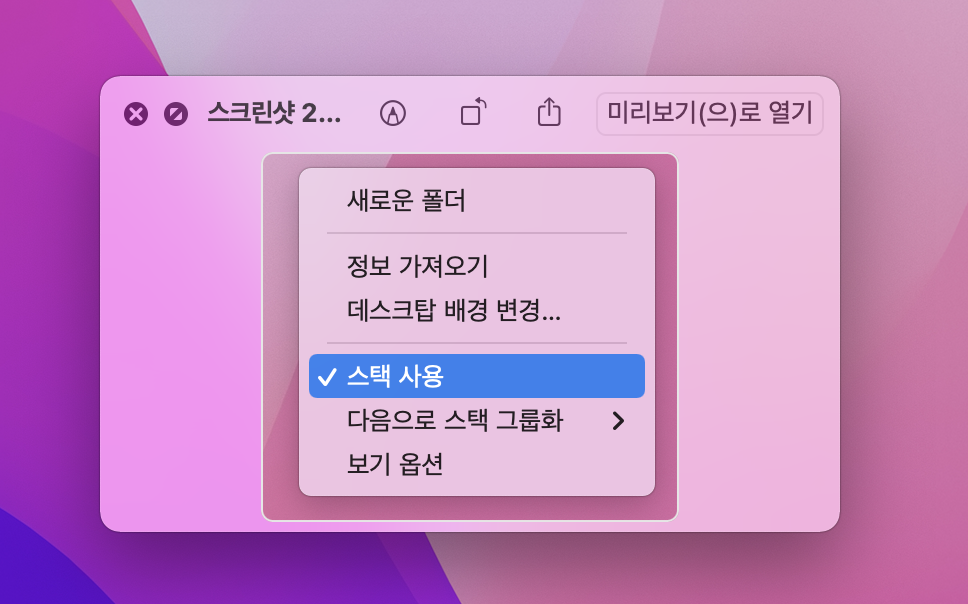
직접 파일을 열어서 확인하는 것보다 훨씬 빠르게 확인할 수 있습니다.
알림 센터 열기 / 닫기
열기: 두 손가락으로 오른쪽 끝에서 왼쪽 방향으로 슬라이드 하기
닫기: 두 손가락으로 왼쪽에서 오른쪽 방향으로 슬라이드 하기
이모티콘 🤔
Control + Command + Space

👻
강제 종료
Option + Command + ESC

가끔씩 MacOS가 버벅거리시면 Finder를 선택 후 재실행하셔도 됩니다.
메뉴바 아이콘 삭제
Command + 아이콘 드래그
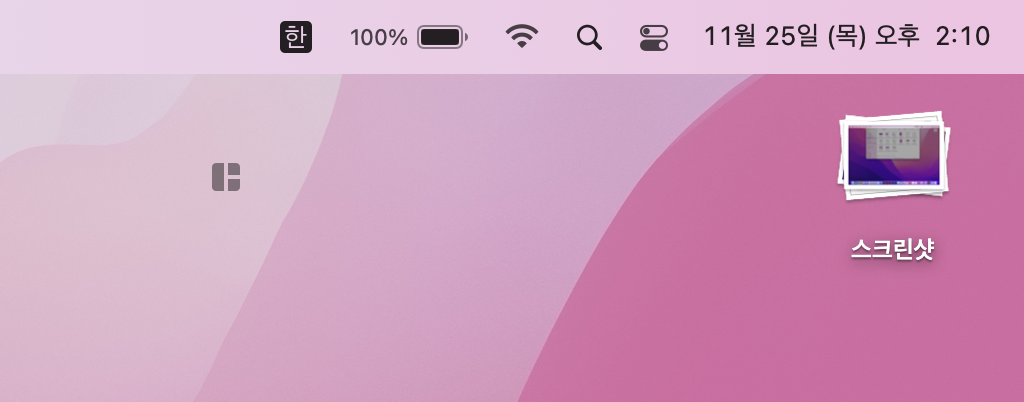
필요 없는 아이콘을 메뉴 막대에서 떨궈버릴 수 있습니다.
Magnet
Apple App Store에서 $8 (약 만원 정도)로 구매하실 수 있습니다.

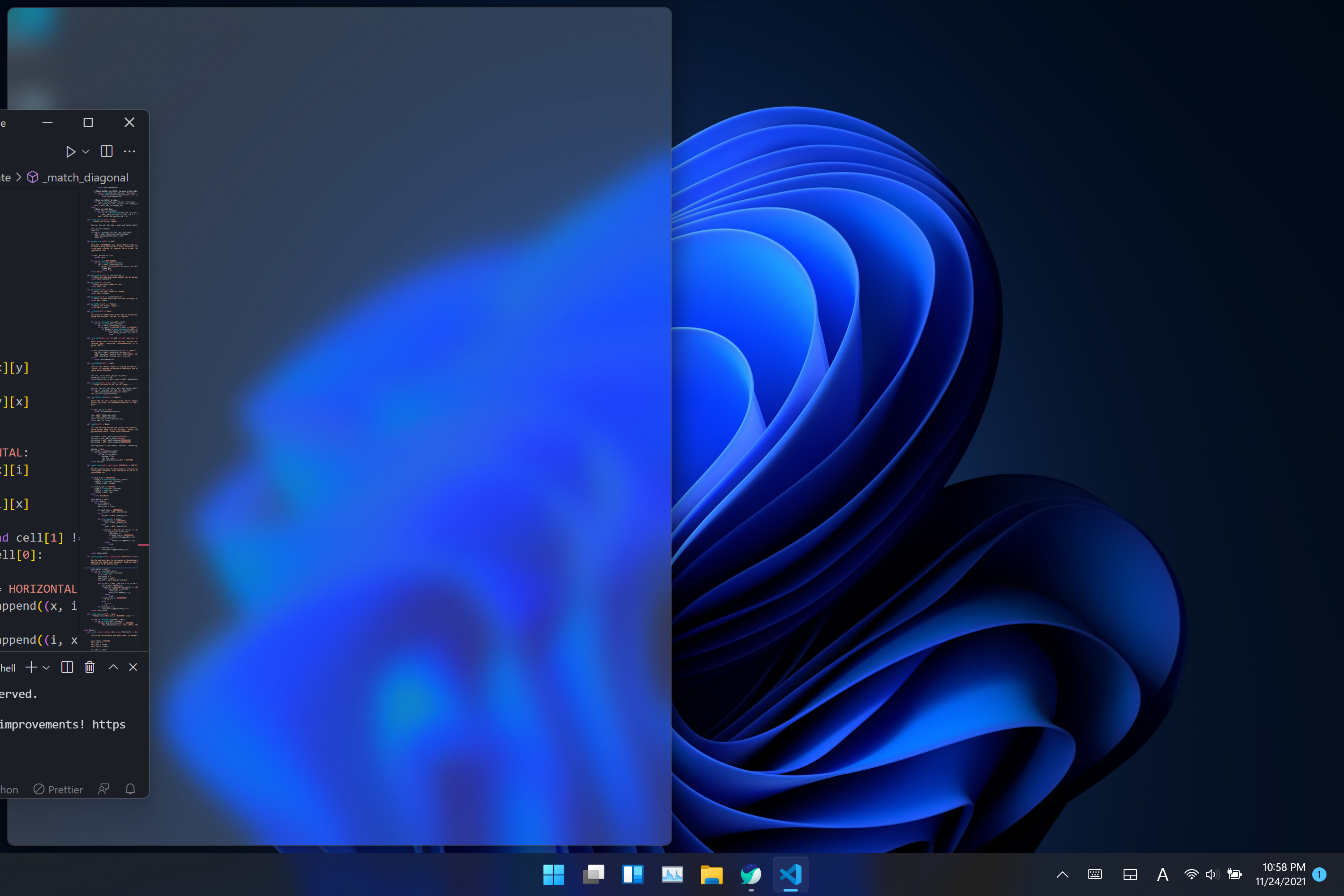
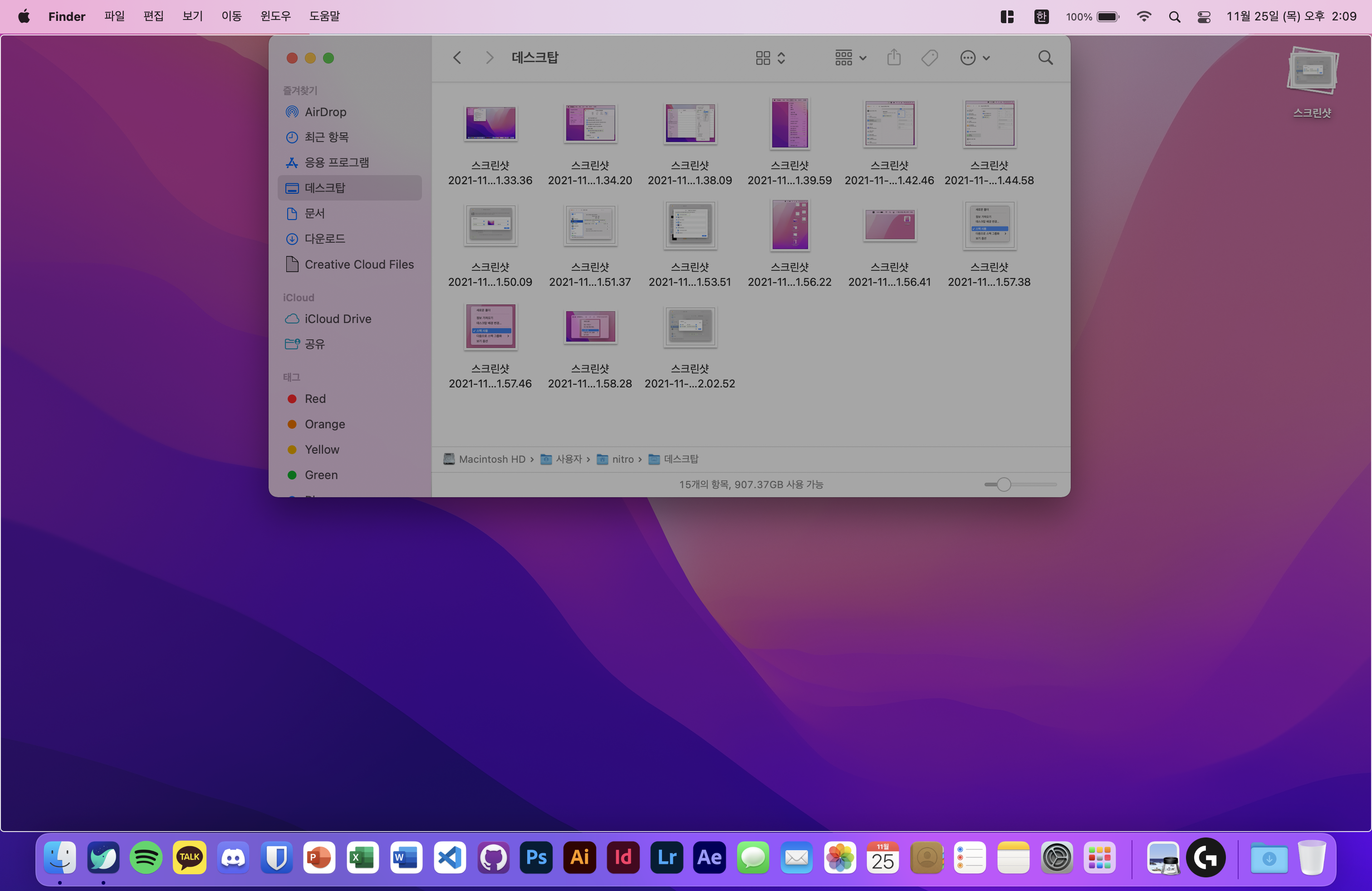
위처럼 윈도우에서 화면 끝에 창을 드래그하면 자동으로 전채 화면, 분할 화면을 만들어 주는 기능을 맥에서 쉽게 사용할 수 있도록 도와줍니다.
이처럼 여러 가지 설정과 팁들을 잘 활용해 보시고 구입한 맥북 잘 활용해 보시길 바랍니다.
'팁' 카테고리의 다른 글
| 오버클론 큐라 최신버전 (CURA 4.x.x) 설치 및 설정하기 (0) | 2022.01.18 |
|---|---|
| 안드로이드 패턴 해제 하기 (1) | 2019.04.09 |
| 윈도우 10 기본 시스템 글꼴 변경하기! (서피스 시리즈 강추!) (11) | 2018.02.26 |
| [서피스 랩탑] Windows 10 S 버전을 Windows 10 Pro 버전으로 업그레이드 해보자! (0) | 2018.02.25 |