2022. 1. 18. 19:23ㆍ팁
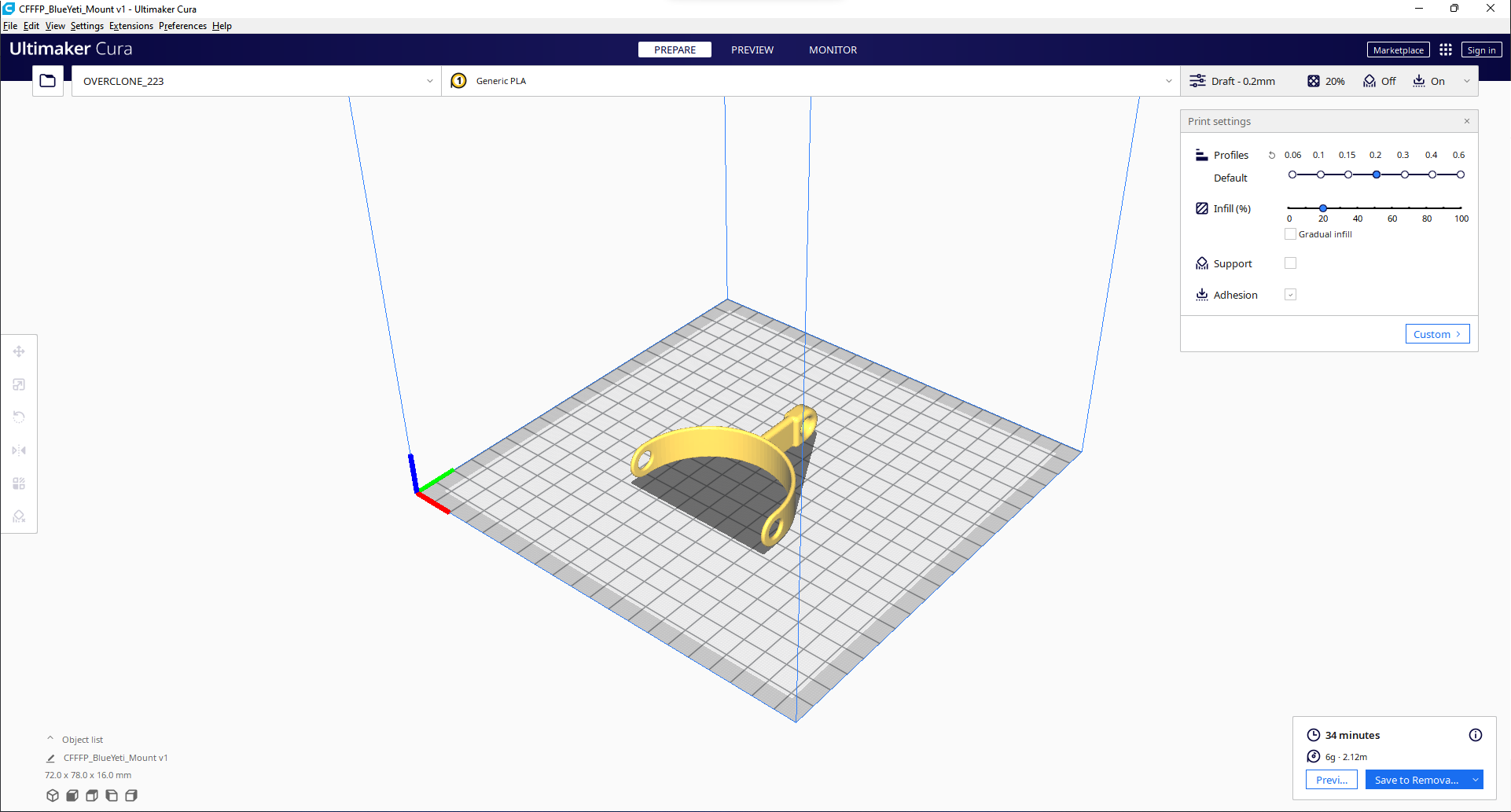
오버클론 3D 프린터를 구매하신 분들이라면 같이 대부분 동봉되어 있는 구버전 큐라 (CURA)를 이용하실 겁니다. 하지만 해당 구버전 큐라는 윈도우 11에서 정상적으로 작동하지 않는 등 오류가 있기에 이번 글에서는 오버클론 3D 프린터를 위한 최신 버전 큐라 설치 및 설정하는 방법을 알려드릴까 합니다.
*이 글은 오버클론 223 버전을 기준으로 서술되어 있으며, 그 외의 버전에서는 정상적으로 작동하지 않을 수 있습니다.*
다운로드
https://ultimaker.com/ko/software/ultimaker-cura
Ultimaker Cura: 강력하고 사용하기 쉬운 3D프린팅소프트웨어
Ultimaker Cura는 전 세계 사용자 수백만 명이 신뢰하는 사용하기 쉬운 무료 3D프린팅소프트웨어입니다. 400개가 넘는 설정으로 3D 모델을 세부 조정해 최상의 슬라이싱과 프린팅 결과를 얻으십시오.
ultimaker.com
위 링크에 들어가셔서 최신 버전 큐라를 다운로드 및 설치합니다.
프린터 등록하기
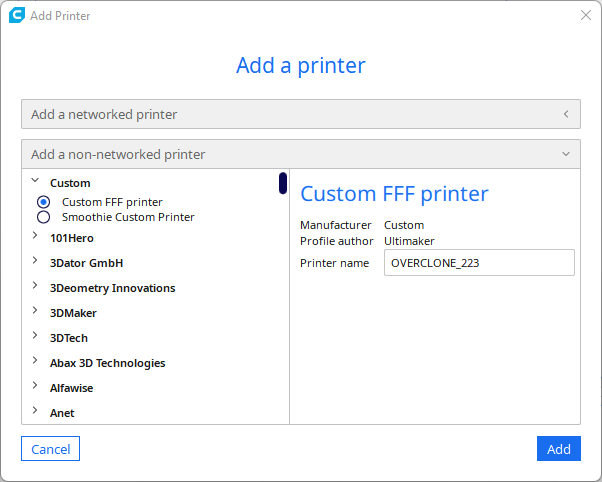
일단 Custom 프린터를 선택하여 이름을 정해줍니다.
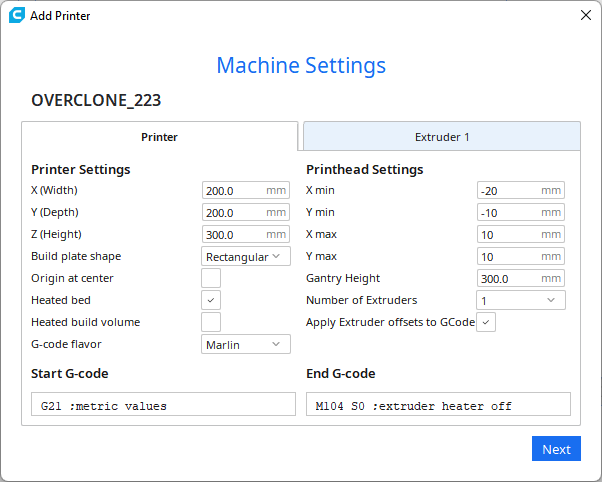
그럼 위같은 창이 나오게 되는데, Printer Settings에 있는 X, Y, Z 값은 자신의 프린터의 사양에 맞춰서 적어주시면 됩니다. (오버클론 223은 200, 200, 300을 입력해 주시면 됩니다.)
*Heated bed 꼭 체크해주세요!*
| Start G-code | End G-code |
| G21 ;metric values G90 ;absolute positioning M82 ;set extruder to absolute mode M107 ;start with the fan off G28 G29 G92 E0 ;zero the extruded length again G1 F{travel_speed} M117 "please" |
M104 S0 ;extruder heater off M140 S0 ;heated bed heater off (if you have it) M107 ; G91 ;relative positioning G1 E-1 F300 ;retract the filament a bit before lifting the nozzle G1 Z+1 E-5 X-20 Y-20 F{travel_speed} ;move Z up a bit and retract filament even more G28 X0 Y200 ;move X/Y to min endstops M84 ;steppers off G90 ;absolute positioning |
(위의 코드는 컴바인 님의 오버클론 네이버 카페에서 Shots D Latte 회원님의 글에서 가져왔습니다. 감사합니다!)
그 뒤, Start G-code와 End G-code 칸에 위의 내용을 복사하여 붙여 넣어줍니다.
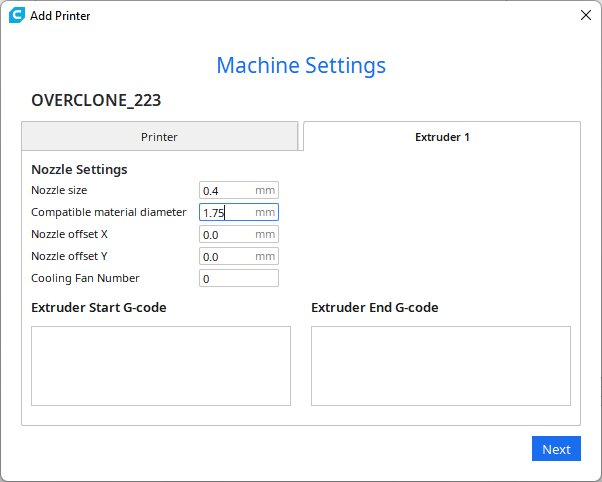
그 후, Extruder 칸으로 가셔서 Compatible material diameter를 1.75 (혹은 본인이 사용하시는 재료 굵기)로 변경해 줍니다.

마지막으로 Printing Temperature를 210도로 변경해 주시면 됩니다.
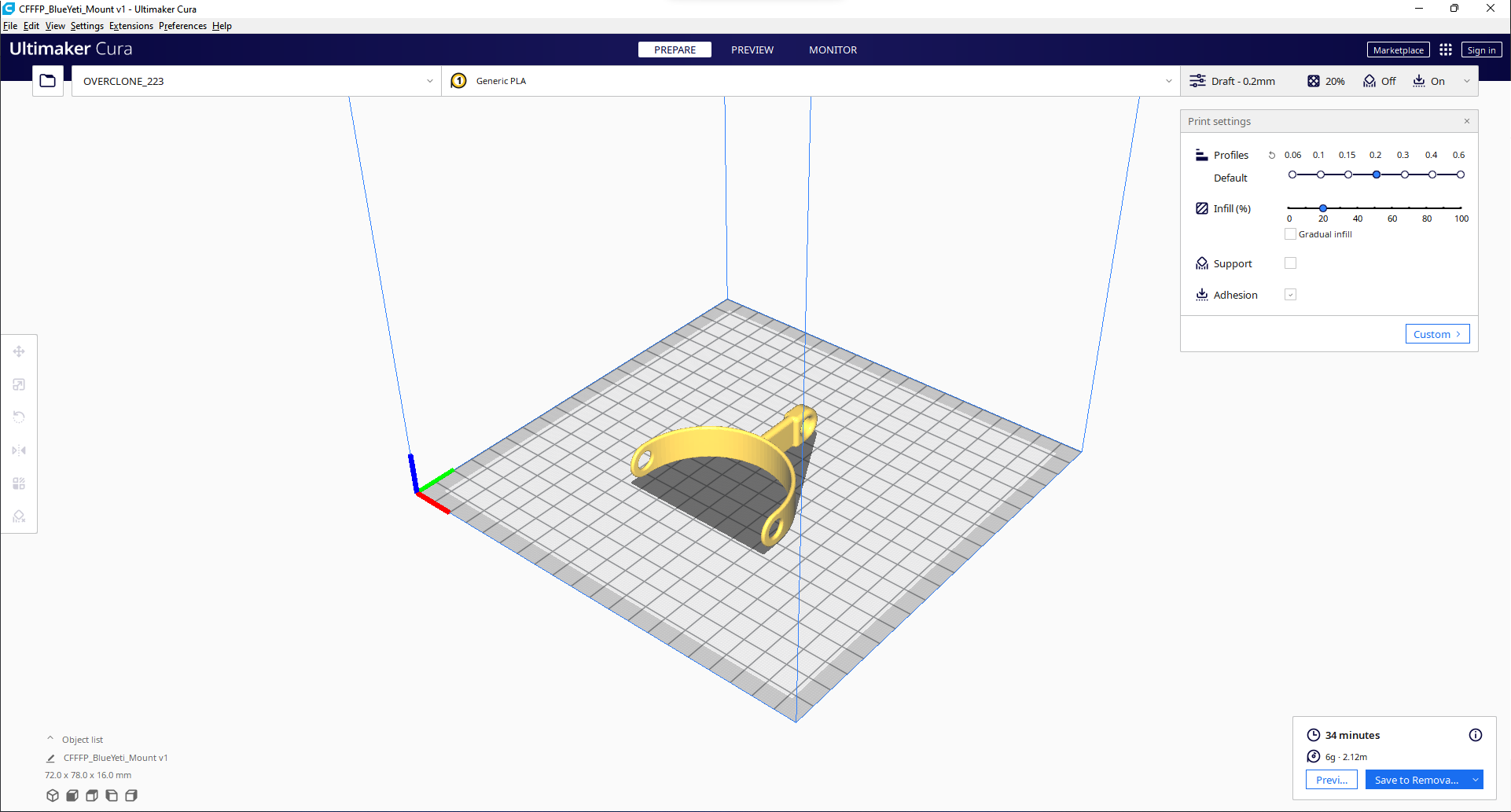
즐거운 프린팅 되세요!
참고) 오버클론 223 설정값
https://cafe.naver.com/overclone/2165
CURA 4.4.1 설정 값 입니다. 오버클론 223 기준.
CURA 4.4.1 설정 값 입니다.오버클론 223 기준. 15버전과 다를건 거의 없을겁니다. 스타트코트와 엔드코드도 거의 동일 합니다.설정값 파일 적용 후 '필라멘트 직경 ...
cafe.naver.com
'팁' 카테고리의 다른 글
| 맥북 세팅 | MacOS 200% 활용하는 방법! (0) | 2021.11.26 |
|---|---|
| 안드로이드 패턴 해제 하기 (1) | 2019.04.09 |
| 윈도우 10 기본 시스템 글꼴 변경하기! (서피스 시리즈 강추!) (11) | 2018.02.26 |
| [서피스 랩탑] Windows 10 S 버전을 Windows 10 Pro 버전으로 업그레이드 해보자! (0) | 2018.02.25 |